
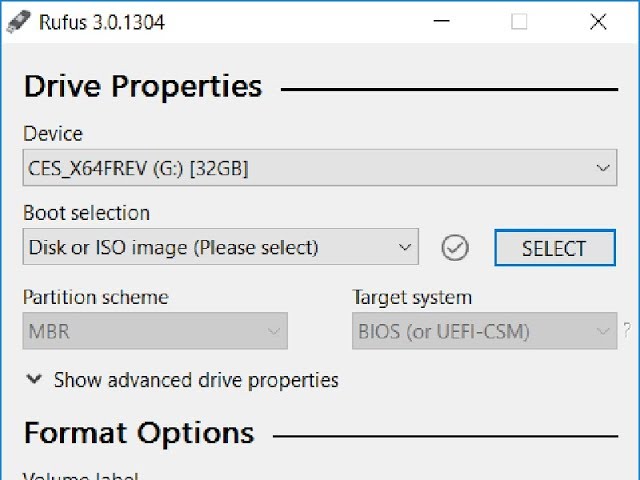
- #Rufus iso to booable iso how to#
- #Rufus iso to booable iso software download#
- #Rufus iso to booable iso .exe#
- #Rufus iso to booable iso install#
- #Rufus iso to booable iso update#
There's a section in Rufus labeled Image option with several different settings - leave everything as the default. Under Boot Selection select Disk or ISO image and then click on the text that reads SELECT and pick the ISO file you created in the previous step. Remember, anything on your thumb drive will be erased during this process - so make sure it's empty or you have everything you need off of it. Select your USB drive using the Device dropdown.
#Rufus iso to booable iso install#
Visit the company's website to download and install Rufus, which should only take a few seconds. It's the same app that Microsoft itself uses in its guide for creating a Windows 10 bootable drive. To turn a standard USB drive into an installation drive, you'll need to use a program called Rufus.
#Rufus iso to booable iso how to#
How to flash Windows 11 to your USB drive With the ISO finished, this is how Rufus should look before you flash Windows 11 to your USB drive. Below are the steps you'll need to follow. You can download the system image using a Linux computer or Mac, but we're going to focus on using a PC for this guide. To create a Windows 11 installation drive, you'll need an empty 8GB USB drive, a Windows PC and up to a few hours of your time. You can download the ISO image straight from the source and flash to a USB drive yourself. Microsoft has updated its Media Creation Tool to include Windows 11. You can also use a USB drive to make it easier to install Windows 11 on multiple computers, or to quickly set up a virtual machine to make testing possible without risking your personal data.
#Rufus iso to booable iso update#
With the update safely stored on a flash drive, you can reinstall it at any time, should any issues get bad enough that your only option is to reinstall the update. An easy way of doing that is by using a USB installation drive that has a copy of Windows 11 on it.

Sometimes, those issues may force you to reinstall Windows 11. In case you want to read our step by step tutorial about how to do a clean install of Windows 10 next by using Bootable USB created by following above steps, click here.Launches are bound to run into issues and bugs.
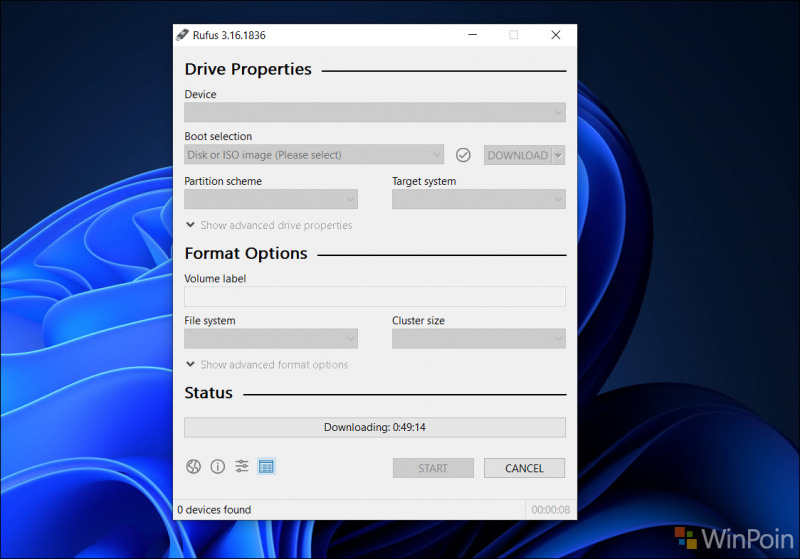
After the download is complete and the Bootable media is created, select Finish.Connect your USB flash drive, click/tap on the Refresh drive list link, select the USB flash drive, and click/tap on Next.We recommend using a blank USB or blank DVD, because any content on it will be deleted. A blank USB or DVD (and DVD burner) with at least 4 GB of space if you want to create media.Now choose USB Flash Drive option in the next screen and click on next.Check the screenshot below that shows how one can choose these options. Choose the language, edition, and architecture (64-bit or 32-bit) for Windows 10.Select Create installation media for another PC. (You need to be an Administrator on the PC to run it.) Run the tool, if you didn’t already select Run above.When you’re asked, select Run (or choose to Save the tool if you don’t want to run it now). If your PC is a 64-bit operating system, select Download tool now (64-bit version).
#Rufus iso to booable iso software download#
If your PC is a 32-bit operating system, on the Software download page, select Download tool now (32-bit version). There are two versions of the tool, one for a “32-bit operating system” and one for a “64-bit operating system.” To find out which you have, go to Start, type Control panel, select System and security, and then, under System, look at the value for System type. So, as you can understand it works only for the official Windows 10 general release build.įind the media creation tool on the Software download page. It is quite easy to use and if you check our tutorial on updating to Windows 10 and downloading official ISOs, we have also shared steps to create Bootable USB drive using Media Creation Tool. Using official Media Creation Tool (Method 2): New volume label: Any name that suites your tasteħ) Tap / Click on start and click ok on the next prompt to confirmĨ) Rufus will start creating the Bootable USB Drive and it may take around 5 minutes to accomplish this task or even more.Check, Create extended label and icon files.Cluster size: Default value (4096 bytes).Partition scheme and target system type: MBR partition scheme for BIOS or UEFI-CSM under.Click/tap on the Disk icon to navigate to and select your 32-bit or 64-bit Windows 10 ISO file.Device option: Select the USB flash drive you want to format.
#Rufus iso to booable iso .exe#
exe file, and click/tap on Yes if prompted by UAC.Ħ) Set Rufus using the settings below which are valid for both 32-Bit and 64-Bit Windows 10 ISO files.


 0 kommentar(er)
0 kommentar(er)
